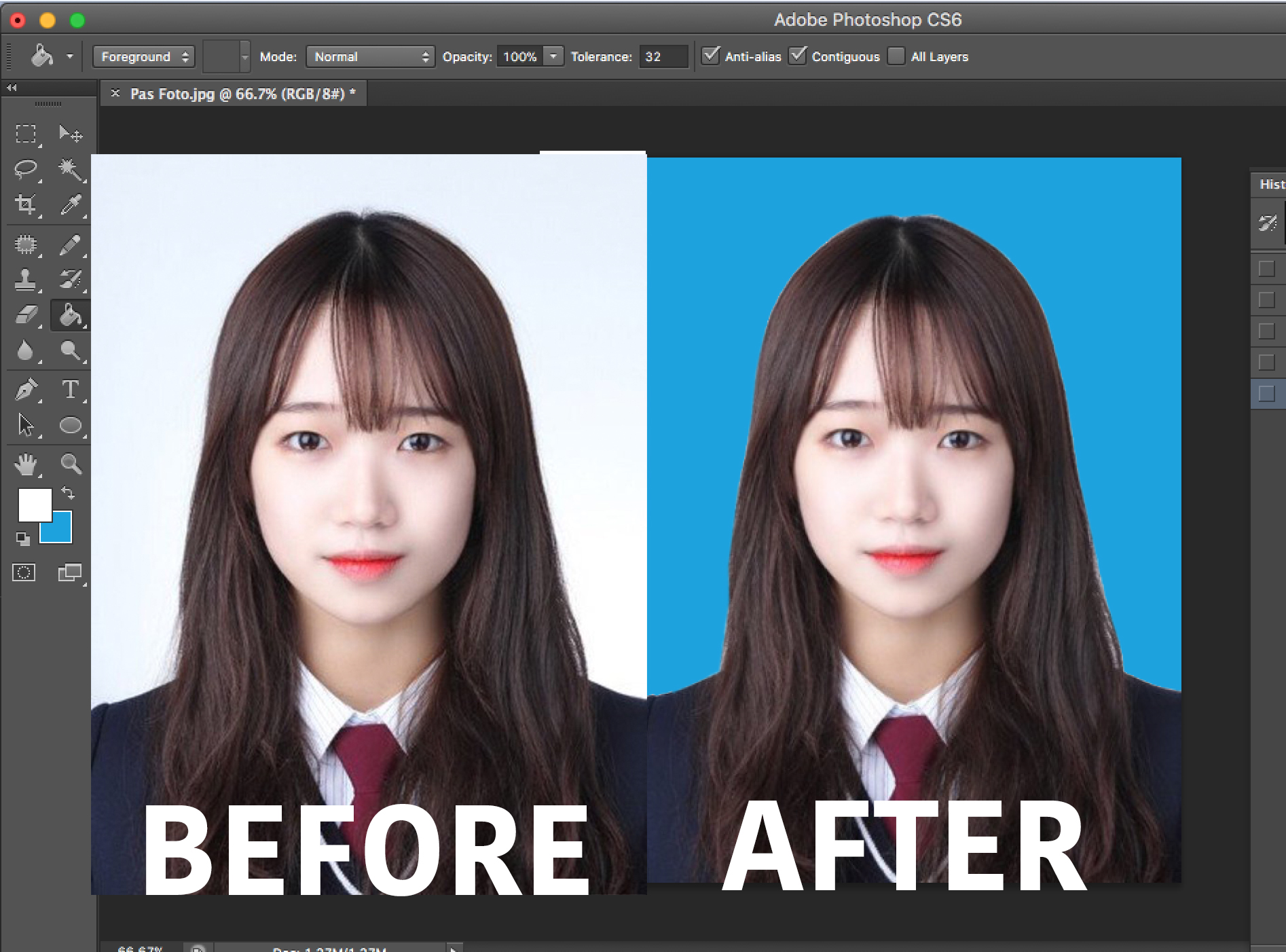Cara Edit Foto Produk Agar Menarik : Pakai Photoshop
Cara Edit Foto Produk Agar Menarik : Pakai Photoshop
Cara Edit Foto Produk Agar Menarik – Seiring perkembangan zaman, manusia selalu menciptakan berbagai teknologi yang akan berguna untuk kehidupan sehari – hari. Banyaknya inovasi teknologi yang hadir semata – mata untuk memenuhi kebutuhan manusia itu sendiri.
Teknoogi menjadi peran besar bagi kehidupan manusia, hampir dapat dipastikan bahwa setiap orang bergantung dengan teknologi. Salah satu teknologi yang dapat digunakan sekarang adalah teknologi untuk mengedit foto. Contohnya Photoshop adalah cara edit foto agar menarik dan banyak digunakan orang untuk berbagai keperluan. Berikut ini adalah beberapa cara edit produk agar menarik di Photoshop.
Cara Edit Foto Produk Agar Menarik
Mengganti Background Foto di Photoshop
- Buka foto yang ingin diedit di Photoshop.
- Buatlah seleksi pada objek dalam foto menggunakan alat seleksi seperti Lasso Tool atau Quick Selection Tool.
- Setelah seleksi dibuat, buatlah layer baru dengan menekan tombol “New Layer” pada panel Layers.
- Pilihlah warna atau gambar yang ingin dijadikan sebagai background baru dengan menggunakan alat “Paint Bucket” atau “Place Image”.
- Seret layer background baru ke bawah layer objek yang dipilih.
- Perbaiki detail halus pada seleksi dengan menggunakan alat “Eraser” atau “Layer Mask” jika diperlukan.
- Setelah selesai, simpan foto dengan menekan tombol “Save As” pada menu “File”.
Mengkombinasikan Background di Photoshop
- Buka foto yang ingin diedit dan tambahkan background baru yang ingin digunakan.
- Buat seleksi pada objek yang ingin dipindahkan ke background baru menggunakan alat seleksi seperti Lasso Tool atau Quick Selection Tool.
- Setelah seleksi dibuat, salin objek dengan menekan tombol “Ctrl + C” pada keyboard.
- Buka background baru dan tempelkan objek yang disalin dengan menekan tombol “Ctrl + V” pada keyboard.
- Sesuaikan posisi objek pada background baru dengan menggunakan alat “Move Tool”.
- Buatlah layer mask pada objek untuk memperbaiki detail halus dengan menggunakan alat “Brush” dengan opacity rendah.
- Sesuaikan warna dan kecerahan objek agar serasi dengan background baru dengan menggunakan alat “Hue/Saturation” atau “Brightness/Contrast”.
- Setelah selesai, simpan foto dengan menekan tombol “Save As” pada menu “File”.
Membuat Background Menjadi Blur
- Buka foto yang ingin diedit di Photoshop.
- Duplikat layer foto dengan menekan tombol “Ctrl+J” pada keyboard.
- Pilih layer duplikat dan buatlah seleksi pada objek yang ingin tetap fokus menggunakan alat seleksi, seperti Lasso Tool atau Quick Selection Tool.
- Setelah seleksi dibuat, buatlah layer mask pada layer duplikat dengan menekan tombol “Add Layer Mask” pada panel Layers.
- Gunakan alat “Brush” dengan warna hitam pada layer mask untuk menghapus bagian yang tidak ingin di-blur.
- Pilih layer duplikat dan pilih alat “Filter” pada menu utama.
- Pilih “Blur” dan kemudian “Gaussian Blur”.
- Sesuaikan level blur yang diinginkan hingga background terlihat blur.
- Jika perlu, sesuaikan kontras dan kecerahan pada objek agar terlihat lebih jelas dengan menggunakan alat “Levels” atau “Curves”.
- Simpan foto dengan menekan tombol “Save As” pada menu “File”.
Catatan: Pastikan untuk membuat seleksi yang akurat pada objek agar bagian yang tidak diinginkan terhindar dari blur. Selain itu, gunakan level blur yang tepat agar tidak terlalu samar atau terlalu tajam. Inilah salah satu cara edit foto agar menarik.
Mengatur Kontras Warna Wajah di Photoshop
- Buka foto yang ingin diedit di Photoshop.
- Buatlah layer baru dengan menekan tombol “New Layer” pada panel Layers.
- Pilih alat “Brush” dan atur warna menjadi putih.
- Gunakan alat “Brush” dengan opacity rendah dan mulailah menyorot area wajah yang ingin ditingkatkan kontras warnanya.
- Setelah selesai, buatlah layer mask pada layer tersebut dengan menekan tombol “Add Layer Mask” pada panel Layers.
- Gunakan alat “Brush” dengan warna hitam pada layer mask untuk memperbaiki detail halus pada seleksi.
- Sesuaikan kontras global pada foto dengan menggunakan alat “Levels” atau “Curves”.
- Simpan foto dengan menekan tombol “Save As” pada menu “File”.
Catatan: Pastikan untuk tidak mengoverexpose area wajah saat menyorot dengan alat “Brush”. Gunakan opacity yang rendah dan build up warna secara bertahap untuk hasil yang lebih natural.
Baca juga : Membuat Foto Produk Keren? Ini Dia Tipsnya!
Nah, itulah beberapa cara edit foto agar menarik memakai Photoshop. Ada banyak berbagai cara untuk mengedit lainnya, pastikan kamu mempelajarinya agar fotomu terlihat semakin menarik. Demikian cara edit foto agar menarik memakai Photoshop, semoga dari foto yang menarik kamu bisa meningkatkan penghasilan bisnismu.